When you receive a PDF file with a lot of pages containing drawings, you may want to save the pages as images. By this way, you can quickly access the drawings in the photo album on your device. But the question is: how do you change the PDF pages to images? If there are only several pages, you can manually take screenshots to acquire them. But for dozens of pages, you may need a specialized tool.
This article will introduce 3 offline and online PDF software to convert PDFs to images.
Convert PDFs to Images Offline
SwifDoo PDF for Windows
When it comes to converting PDFs on Windows, SwifDoo PDF is worth mentioning. This is a cost effective PDF tool that can turn PDFs to images and vice versa. If you have multiple PDF files, SwifDoo PDF enables you to batch convert them in a short time.
Apart from converting PDF files to images, SwifDoo PDF, the desktop-based software integrates a set of PDF solutions.When it’s not necessary to save a whole page as an image file, SwifDoo PDF allows you to extract only the images in the pages of a PDF. Or, you can turn the PDF to a Word document so that you can edit and copy the content. All in all, SwifDoo PDF is a reliable assistant to bolster your daily efficiency.
Here is a step-by-step instruction for converting PDFs to image files in SwifDoo PDF.
Step 1: Launch the program on your Windows PC. Click PDF to Word in the home tab to enter into SwifDoo Converter window;
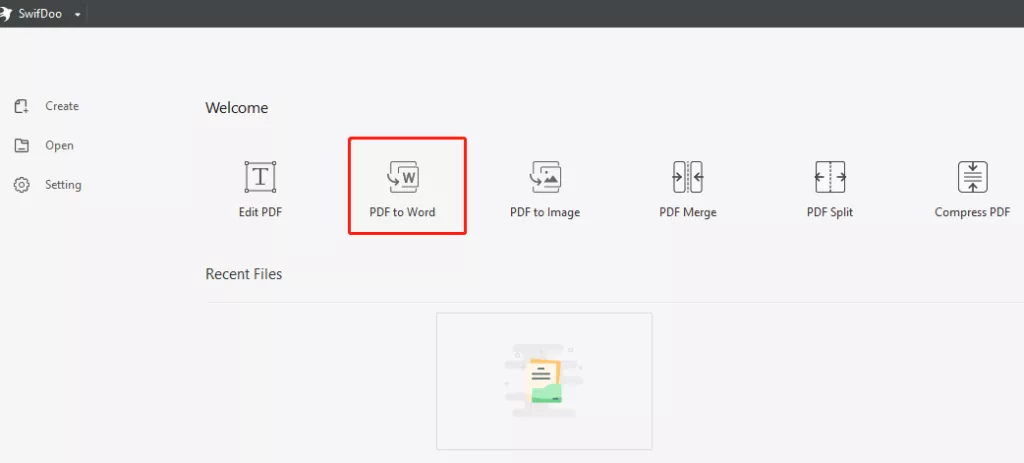
Step 2: Choose PDF to Image in the left pane of the window. Hit Add Files to import the PDF files. Type in the page numbers under Page Range to select which pages to convert. Click the button at the right of Options to determine whether to save each page as a single image, or export all the pages into one image;
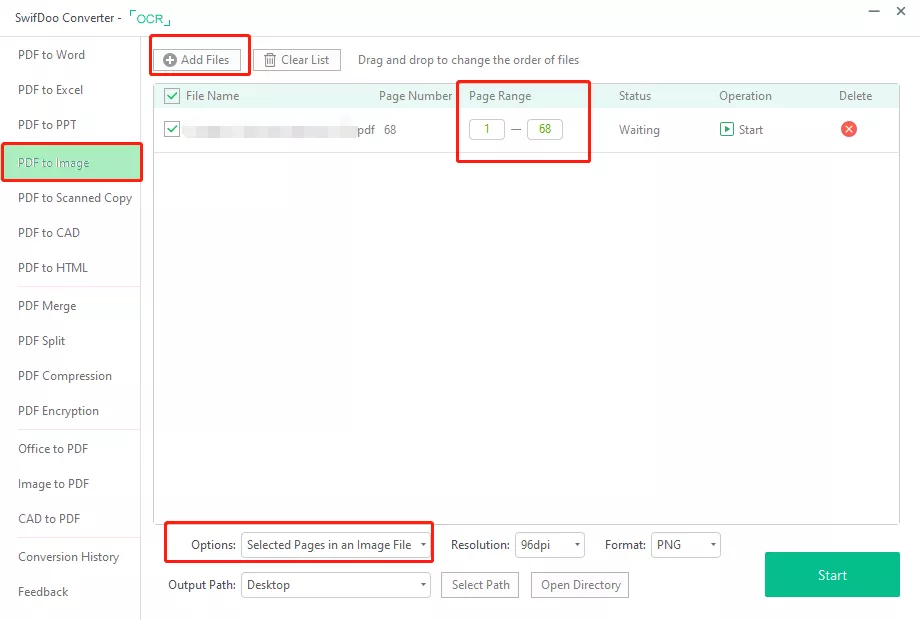
Step 3: Select an output path and press Start to complete the conversion.
Within the converter window, you can change the settings of images format and resolution. If you intend to convert the PDF to a JPG image or PNG image, just click the drop-down menu right beside “Format” to choose JPG or PNG before starting processing. BMP and TIF formats are also available.
SwifDoo PDF is not only a PDF to Image converter, it also acts as an Image to PDF converter. When the need arises, you can use SwifDoo PDF to save each of your images as a single PDF, or merge your multiple images into one PDF file.
Like mentioned, SwifDoo PDF is a comprehensive PDF application for Windows (including Windows 10, 11). The software is equipped with all necessary features in the market for managing PDFs. It can be PDF annotator, PDF editor, PDF merger and splitter, etc. On the whole, SwifDoo PDF is a nice choice for those who are looking for an alternative to their existing PDF software.
Preview for Mac
If you are running a Mac operating system, you can convert a PDF to images with Preview, the default PDF reader on Mac. With that, you don’t need to take time to look for another application. Check the following steps to convert a PDF file to images using Preview on Mac.
Step 1: Launch Preview program on Mac and open the PDF file with it;
Step 2: Select a PDF page. Go to File and then Export;
Step 3: In the pop-up window, rename the converted file and choose where to save it. Click the drop-down menu beside the Format to choose the exported image format such as JPEG;
Step 4: Press Save to save the page as a JPEG image.
With Preview, you are able to export a specific page in a PDF file or a whole PDF as an image. The output image formats can be JPEG, PNG and TIFF. Besides, the free PDF tool on Mac also has some other essential features. It allows users to highlight, underline the text in PDFs, protect, and merge PDF files. Therefore, Mac users can make full use of Preview to increase productivity.
Convert PDFs to Images Online
pdftoimage.com
pdftoimage.com is a website that provides free PDF to Image conversion. With this online software, converting PDFs to images has never been this easy and efficient. Any user can upload and process their PDF files through a web browser.
See how to turn PDFs to images online from the following instruction.
Step 1: Choose PDF to JPG, or PDF to PNG on the pdftoimage.com website;
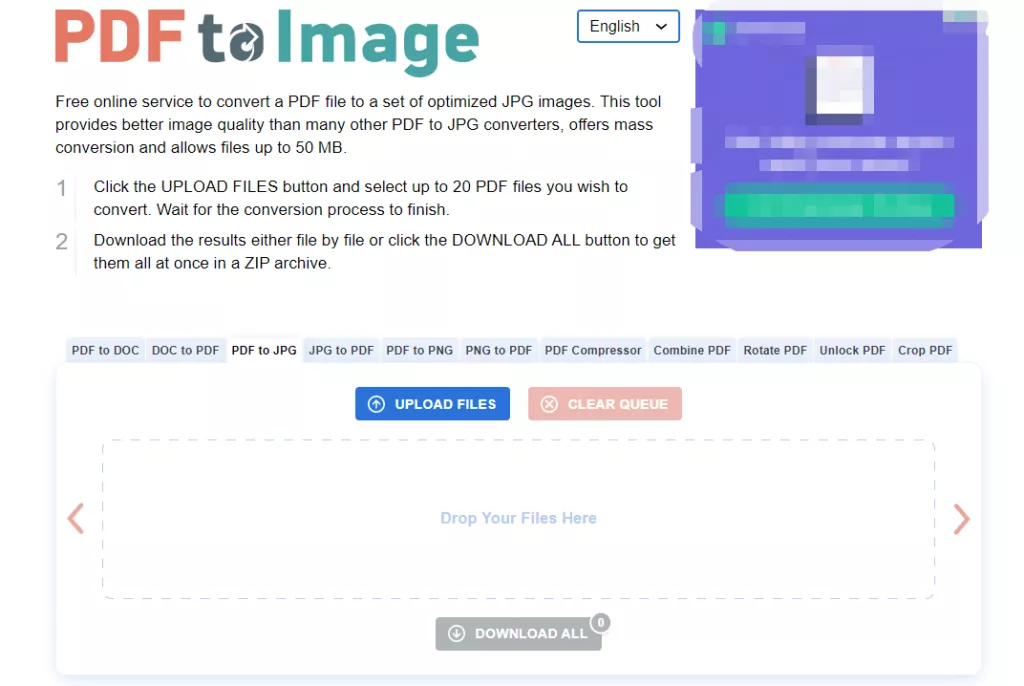
Step 2: Click UPLOAD FILES at its workplace to select the PDF files that you are to convert;
Step 3: Once the PDFs are uploaded, pdftoimage starts converting them to images. Hit DOWNLOAD at the bottom of the file, or DOWNLOAD ALL under all the files to download and save the image files.
After the conversion is completed, the PDFs have been saved as images in a zip file. It should be noted that pdftoimage.com allows uploading a file up to 50Mb and 20 files at the same time.
With pdftoimage, you can also convert PDF to Word, compress, merge, crop PDFs for free. This is a handy and multi-featured online PDF tool.
Conclusion
From above, all the 3 offline and online software are helpful for PDF to Image conversion. The Preview on Mac can meet your basic needs with several common features. If you expect a more powerful PDF tool, the online free software, pdftoimage can be a good option. It has a total of 11 popular features and available for different OS platforms.
However, if you are a Windows user in need of some different PDF features such as PDF to Excel conversion and PDF encryption, you can turn to SwifDoo PDF. SwifDoo PDF is an all-inclusive PDF application that includes over 30 features. What’s important is any new user can access all the features in SwifDoo PDF within the trial periods. Therefore, you can fully test how it works and know whether it’s worth buying.






