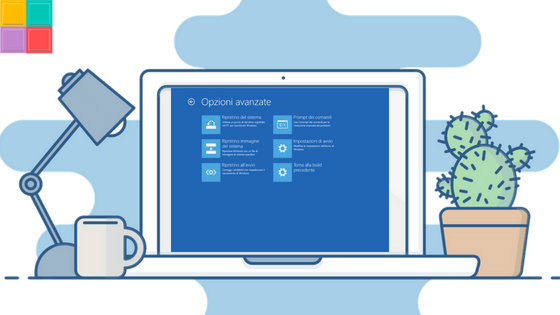
Tra i migliori sistemi operativi ad oggi realizzati da parte della casa produttrice Microsoft spicca senz’altro Windows 10 che grazie a costanti aggiornamenti ad oggi si è migliorato notevolmente mettendo a disposizione dei clienti prestazioni sempre al top e massima sicurezza. Fatta questa piccola premessa, nel tutorial odierno abbiamo deciso di spiegarvi passo per passo come girare lo schermo su Windows 10 optando per due efficacissime soluzioni. Vediamo insieme passo per passo quali sono.
A volte basta un semplice equivoco, un pulsante premuto male sulla tastiera del proprio computer per capovolgere dal nulla il display. Se ci si trova in questa situazione alquanto complicata, ecco i migliori trucchi per poter risolvere il problema rapidamente, tramite apposite scorciatoie di tastiera, o facendo accesso direttamente al pannello di controllo di Windows, della visualizzazione del proprio desktop Windows 10. Pronti?
Indice
Ruotare schermo Windows 10 dal pannello di controllo
- Per agire sul display tramite il programma tappare su Windows + X per selezionare il pannello di controllo;
- Proseguendo bisogna fare un tap sulla voce schermo poi Modifica l’aspetto della visualizzazione;
- Per ricapovolgere il display, nel suo tradizionale orientamento che ha sempre, selezionate orizzontale.
Come ruotare schermo Windows 10 pulsanti
Per far tornare il display alla sua classica normalità, bisogna seguire i seguenti step:
- Fare un tap sui pulsanti CTRL + ALT + freccia di direzione in su;
- Per girare lo schermo a 180 gradi – al contrario – cliccare su CTRL + ALT + freccia di direzione in giù;
- Per girare lo schermo a 90° gradi fare un tap su CTRL + ALT + freccia di direzione sinistra;
- Infine, per quanto riguarda la rotazione a 270° CTRL + ALT + freccia di direzione destra.






