Come si fa il collegamento Spotify al televisore? E’ questo che si domandano gran parte degli utenti. Oggi grazie a questa nuova guida scritta da noi vi daremo tutte le indicazioni del caso per riuscirci in tutta tranquillità. Pronti ad iniziare cari lettori di Blogiko?
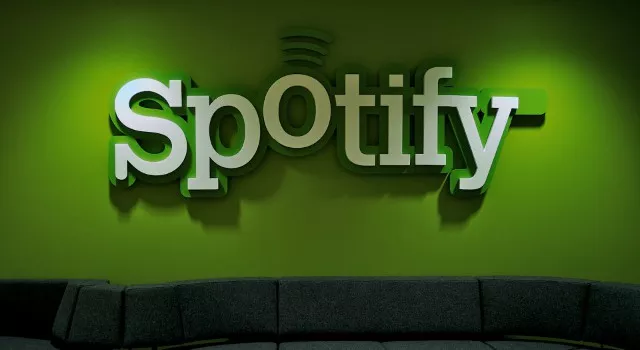
Indice
- 1 Come si fa il collegamento Spotify al televisore? Tutti gli step da seguire
- 2 Spotify: come collegare il proprio account alla televisione con TV Box Android
- 3 Collegare Spotify alla Televisione con Chromecast: ecco come fare
- 4 Collegare Spotify alla Smart TV: tutti gli step da seguire
- 5 Collegare Spotify alla TV con TV Box Android: i passaggi
- 6 Collegare Spotify alla TV con Amazon Fire TV Stick
- 7 Come collegare Spotify alla TV: ulteriori soluzioni per riuscirci
- 8 Come scaricare playlist Spotify
- 9 Come scaricare playlist su tablet e smartphone
- 10 Come scaricare playlist su computer
- 11 Conclusioni
Come si fa il collegamento Spotify al televisore? Tutti gli step da seguire
Come certamente gran parte di voi ben sa’, Spotify ad oggi viene considerato a tutti gli effetti uno dei migliori servizi in circolazione per ascoltare quando più se lo desidera musica in streaming. Ci troviamo alla fin dei conti di fronte ad uno dei servizi più usati una piattaforma perfetta che con il tempo sta migliorando sempre più. Detto questo, vediamo come si collega il proprio account Spotify alla televisione.
Ci sono diversi metodi per poter collegare Spotify alla TV, ora qui sotto vi mostreremo quello più utilizzati in assoluto.
Spotify: come collegare il proprio account alla televisione con TV Box Android
E’ possibile tranquillamente collegare il proprio profilo Spotify alla TV con TV Box Android. Se in vostro possesso vi ritrovate un set top box con piattaforma operativa Android, allora potete fare accesso al servizio di streaming musicale in maniera facilissima e immediata. Basta fare accesso al TV Box, collegarlo ad una rete Internet funzionante e avviare successivamente il Play Store di casa Google. Tutto facilissimo.
Una volta trovato e selezionata con successo l’applicazione Spotify, continuate con lo scaricamento seguendo la classica procedura di sempre. Terminato il processo di installazione, fate l’accesso con il vostro profilo inserendo le corrette credenziali e avviate la riproduzione del brano o playlist di vostro interesse andando a riprodurre il tutto sulle casse della TV.
Collegare Spotify alla Televisione con Chromecast: ecco come fare
Per chi ancora ad oggi possiede una TV classica, in questo caso può usufruire del dongle HDMI progettato con cura da parte di Mountain View, ovvero: il tanto amato Chromecast. Prima di tutto, serve fare l’acquisto della chiavetta multimediale se ancora non l’avete direttamente sullo Store di Google o in qualunque negozio d’elettronica. Ora come ora, il gadget di piccole dimensioni in versione base ha un prezzo di 39 euro o la Chromecast Ultra costa 79 euro ed è in grado senza il minimo problema di riprodurre contenuti 4K HDR e Ultra HD. Consigliata.
Una volta che avete fatto l’acquisto, non vi rimane che collegare il Chromecast a una delle porte HDMI della vostra TV e di seguito alimentare il tutto o collegare alla porta USB della televisione – se ovviamente presente – o ancora alla corrente elettrica facendo affidamento ad un tradizionale caricatore USB. Proseguendo, serve fare la configurazione se si vuole che tutto funzioni alla perfezione. Ci sono moltissimi tutorial o video sul web che vi mostrano come fare.
Arrivati fino a questo punto, non vi rimane che seguire alla lettera gli step che ora vi elencheremo a seguire:
Dopo aver terminato con successo la configurazione del Dongle HDMI, aprite l’applicazione Spotify sul vostro telefono iOS o Android che sia e avviate il brano di vostro interesse o una playlist. A questo punto, tappate su dispositivi disponibili e fate un altro tap sul nome del vostro Chromecast – lo trovate esattamente nella sezione Google Cast -.
Collegare Spotify alla Smart TV: tutti gli step da seguire
Per chi non ne fosse a conoscenza, tante aziende importanti o meno che producono smart TV offrono al cliente l’applicazione Spotify di default da poter scaricare in tutta tranquillità tramite l’apposito store presente sulla televisione. Andiamo a vedere insieme passo per passo gli step da seguire alle lettera.
- Il primo passo che dovete compiere consiste nel fare accesso alla vostra TV smart e collegarla successivamente al web tramite connessione Ethernet – cablata – oppure WI-FI. Fatto questo, prendete il telecomando della vostra televisione e navigate nel menu’ fino a quando non trovate lo store dedicato;
- Ora, attraverso il campo cerca, non vi resta che trovare l’applicazione Spotify e continuare con l’installazione. Nel caso abbiate una smart TV con a bordo il sistema operativo Android TV, basta fare accesso al Play Store e procedere al download del programma proprio come succede su un telefono con a bordo il robottino verde di Google;
- Fatta l’installazione, avviate l’app Spotify e scrivete in maniera corretta le credenziali per fare accesso al vostro account oppure createne delle nuove facendo affidamento all’apposita procedura guidata. Potete, in alternativa, anche usare l’applicazione se l’avete già installata sul vostro telefono, avviate la riproduzione di una playlist o canzone, cliccate sulla dicitura Dispositivi disponibili situata in basso e di seguito cliccate sul nome della vostra televisione Smart al quale è avviata l’applicazione Spotify.
Collegare Spotify alla TV con TV Box Android: i passaggi
Qualora abbiate un set top-box dotato della piattaforma Android, allora potete fare accesso al servizio Spotify molto semplicemente senza seguire chissà quali giri. Basta fare accesso al TV Box, collegarlo ad una rete funzionante beneficiando della vostra connessione web e successivamente far partire il Play Store di Google;
Una volta trovata e selezionata l’applicazione Spotify, continuate con lo scaricamento seguendo la classica procedura. Terminato il processo di installazione, fate l’accesso al vostro account inserendo correttamente le credenziali e avviate la riproduzione di una playlist o canzone di vostro piacimento riproducendo l’audio direttamente dalle casse della vostra smart TV;
Acquistare un TV Box Android se poco esperti del settore ai tempi d’oggi non è di certo una passeggiata, per questo il consiglio che vi diamo è quello di informarvi tramite apposite guide sul web o ancora meglio chiedere info concrete all’addetto di vendita dove state acquistando il prodotto.
Collegare Spotify alla TV con Amazon Fire TV Stick
E’ anche possibile procedere al collegamento di Spotify alla televisione facendo affidamento al prodotto Amazon Fire TV Stick. Una delle alternative più apprezzate al classico Chromecast di Google è dunque Amazon Fire TV Stick che ad oggi ha ottenuto un ottimo successo in termini di vendite. Per chi non ne avesse mai sentito parlare, ci troviamo davanti ad una buona chiavetta HDMI progettata dal noto e-commerce. Qual’è il suo compito principale? Semplice, il principale obiettivo della chiavetta di Amazon è quello di trasformare un classico TV in una smart TV caratterizzata dal sistema operativo Android. Nello specifico, grazia alla piattaforma Fire OS, potrete procedere all’installazione di giochi e app direttamente dall’AppStore cosi da potervi godere ore di spensieratezza e relax. Fantastico vero?
Dove acquistare il Fire TV Stick di Amazon? E’ possibile acquistarlo ovviamente su Amazon stesso al costo consigliato di circa 40 euro – qualora abbiate un abbonamento Prime – o 59,99 euro. Per procedere con il settaggio del prodotto, il consiglio che ci sentiamo di darvi è quello di dare uno sguardo ai tanti video presenti sul web o tutorial che spiegano appositamente il tutto con consigli, trucchi di ogni genere per utilizzare lo strumento al meglio delle possibilità.
Detto questo, tornando a noi, una volta che il Fire TV Stick è stato configurato, serve seguire alle lettera gli step che ora vi riportiamo a seguire. Pronti cari lettori di Blogiko?
- Direttamente dalla schermata principale del Fire TV Stick di Amazon, virate la vostra attenzione nel menu’ categorie e successivamente optate per la categoria musica dove ci sarà presente l’applicazione Spotify;
- Ora, per fare l’installazione, cliccateci su e proseguendo optate per la voce ottieni;
- Concluso con successo il processo di installazione, Spotify si troverà subito sotto la sezione chiamata le tue app e i giochi della schermata Home;
- Ora, aprite il programma e fate il login al vostro account privato o caso contrato usate la medesima procedura vista sia per Chromecast che smart TV, ovvero puntando su l’opzione che prende il nome di dispositivi disponibili.
Come collegare Spotify alla TV: ulteriori soluzioni per riuscirci
Non solo i metodi che abbiamo elencato poco sopra, eventualmente è anche possibile connettere Spotify alla TV usando altri dispositivi molto conosciuti al pubblico. Ecco l’elenco:
- Sky Q (dalla sezione App > Musica) – Apple TV (tramite AirPlay)
- Sony PlayStation 4 (da PlayStation Network)- Xbox One (da Xbox Live)
Come scaricare playlist Spotify
Dopo aver visto quelli che a nostro avviso sono i migliori metodi per collegare Spotify alla TV, prima di salutarci ci teniamo a farvi conoscere anche il metodo per poter a tutti gli effetti scaricare le playlist Spotify che volete. Pronti a scoprire quali sono gli step da seguire?
Prima di continuare, tra l’altro, è importante evidenziare che bisogna prendere qualche accorgimento. La possibilità di effettuare il download di playlist o canzoni varie è possibile solo ed esclusivamente per chi possiede un abbonamento Premium del servizio di streaming musicale. Per questa semplice motivazione, se non avete ancora alcun account Premium, dovete prima sottoscrivere l’abbonamento al servizio per poter beneficiare di tutte le funzionalità.
Il servizio di cui vi stiamo parlando ha un costo mensile che ammonta a 9,99 euro e consente di ascoltare i propri brani preferiti senza la presenza della fastidiosa pubblicità, effettuare il download di qualunque canzone sul proprio terminale e beneficiare di skip senza limiti e qualità audio superiore. Non abbiamo ancora finito, Spotify consente anche di provare la qualità del servizio attraverso una prova senza pagamento che ha una durata di 30 giorni.
Andiamo dunque a vedere come si scarica una playlist Spotify su PC, tablet e smartphone.
Come scaricare playlist su tablet e smartphone
Se preferite di gran lunga ascoltare le vostre canzone preferite sul tablet o telefono, gli step da seguire sappiate che sono semplicissimi. Eccoli:
- Innanzitutto avviate l’applicazione Spotify sul vostro dispositivo;
- Dopodiché selezionate la scheda la tua libreria e selezionate la dicitura playlist;
- Aprite la playlist da scaricare;
- In conclusione attivate l’opzione download, impostando il toggle su On;
- Fatto ciò, inizierà lo scaricamento della propria playlist e, una volta terminato, potrete riprodurre il brano offline.
Come scaricare playlist su computer
Dopo aver visto come scaricare in tutta facilità una playlist su tablet e smartphone, a seguire vediamo come si scarica per computer. Se siete soliti ad usare il servizio Spotify dal proprio computer gli step da seguire sono i seguenti:
- Andate sul sito ufficiale e scaricate Spotify per il computer;
- Aprite l’app e fate l’accesso con il vostro account inserendo correttamente le credenziali;
- Tappate sulla playlist di vostro interesse nella sezione chiamata Playlist, situata con esattezza nel menu’ laterale di sinistra;
- In conclusione, attivate l’opzione download, impostando l’apposito toggle su On;
- Una volta fatti i passaggi descritti fino a questo momento, avete scaricato correttamente la playlist di vostro interesse sul vostro computer. Tra le altre cose, è possibile effettuare il salvataggio delle playlist create da altre persone nella stessa maniera in cui avete fatto il download della vostra. Servirà fare un tap sul tasto segui della playlist e rifare gli step elencati precedentemente. Niente di cosi difficile.
Conclusioni
Come avete constatato voi stesso collegare Spotify al televisore oppure scaricare una playlist o canzone con il proprio smartphone, tablet o PC è un gioco da ragazzi. Logicamente se non vi è chiaro qualcosa o avete domande da fare non esitate a scriverci qui sotto. Alla prossima.
Consigliata anche: Spotify: restyling e nuove funzionalità in arrivo!






